标签:office 365 outlook pop3 mapi imap exchange online
1.1 确保已经创建并启用用户的邮箱,关于如何创建用户请参考黄锦辉专栏
Office 365系列之五:创建新用户
http://stephen1991.blog.51cto.com/8959108/1597912
Office 365 系列之六:通过管理中心批量导入用户
http://stephen1991.blog.51cto.com/8959108/1605202
Office 365系列之十一:使用Windows PowerShell 批量导入用户
http://stephen1991.blog.51cto.com/8959108/1629961
1.2 确保已启用邮箱的POP3功能(默认情况下ExchangeOnline邮箱的POP3功能是启用的)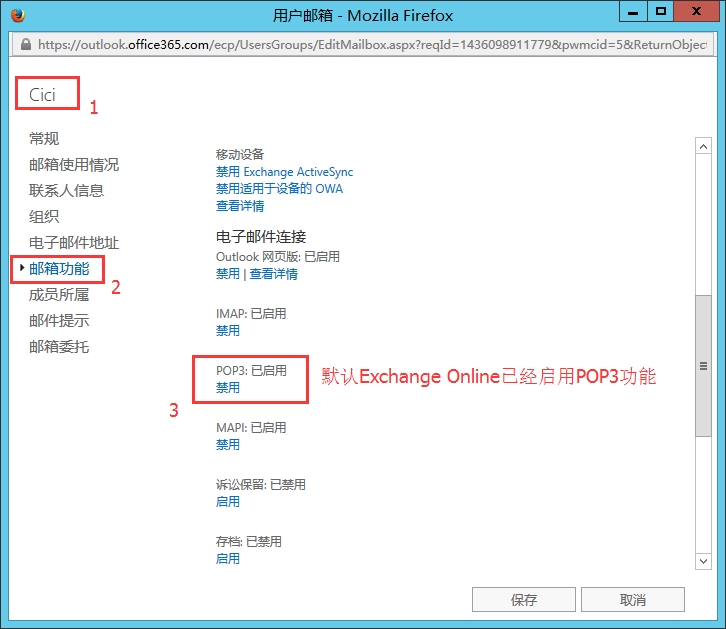
1.3 但是本地部署的Exchange Server 2013默认是没有开启POP3和IMAP服务,必须到服务管理器将POP3和POP3后端服务的启动类型设置为”自动”并启动服务
2.1 打开Outlook 2013,点击“下一步”
2.2 点击“是”,下一步
2.3 选择“手动设置或其他服务器类型”,下一步
2.4 选择“POP或IMAP”,下一步
2.5 输入用户信息、服务器信息和登录信息,点击”其他设置”(注意全球版和中国版的服务器地址是不同的,此环境中使用的是全球版的Office365)
全球版Office365邮件服务器地址:outlook.office365.com
中国版Office365邮件服务器地址:partner.outlook.cn
2.6 在“发送服务器”页面,勾选“我的发送服务器(SMTP)要求验证”
2.7 在”高级”页面,勾选“此服务器要求加密连接SSL”--输入POP3端口(995)、发送服务器端口(587)--加密类型选择TLS—根据自己需求设置多少天后删除服务器上的邮件副本—点击”确定”
2.8 点击“下一步”
2.9 等待测试账户设置完成,点击“关闭”
2.10 点击“完成”
2.11 打开Outlook后如下,点击左上角的”文件”
2.12 确认账号信息为POP/SMTP模式,现在即可正常使用Outlook和邮件收发
以上是本次的分享,感谢大家的支持和关注。
本文出自 “黄锦辉专栏” 博客,请务必保留此出处http://stephen1991.blog.51cto.com/8959108/1682998
Office 365系列之十六:配置Outlook POP3方式连接Exchange Online
标签:office 365 outlook pop3 mapi imap exchange online
原文地址:http://stephen1991.blog.51cto.com/8959108/1682998